さくらのVPS(Docker)にNginx Proxy Managerを導入してDockerコンテナ(PHP + Apache)を公開する
プライベートでさくらのVPS(Docker)にNginx Proxy Managerを導入してDockerコンテナ(PHP + Apache)を公開する機会があったのでその備忘録です。
目次
前提条件
- VPSにSSH接続を行える。
- VPSにDockerがインストールされていて利用できる状態になっている。
- さくらのVPS管理パネル「パケットフィルター設定」で
80、81、443番ポートを開放している。 - リバースプロキシで指定するドメインの向かい先が、さくらのVPS管理パネルに記載されているIPv4アドレスになっている。
環境
サーバー: さくらのVPSOS: Ubuntu 22.04 amd64CPU: 仮想2Coreメモリー: 1GBSSD: 100GB作業手順
Nginx Proxy Managerを導入する
Nginx Proxy Manager
-
Nginx Proxy Managerを設置するディレクトリを作成する。
Terminal window mkdir /var/docker/nginx-proxy-managercd /var/docker/nginx-proxy-manager -
compose.ymlを作成する。
Terminal window touch compose.yml -
compose.ymlにNginx Proxy Managerコンテナの設定を記述する。
Terminal window vi compose.yml今回はNginx Proxy Managerで利用するDBにMariaDBを採用します。
ユーザー名やパスワードは適宜修正してください。compose.yml services:app:image: 'jc21/nginx-proxy-manager:latest'restart: unless-stoppedports:- '80:80'- '443:443'- '81:81'environment:DB_MYSQL_HOST: 'db'DB_MYSQL_PORT: 3306DB_MYSQL_USER: '<DB_MYSQL_USER>'DB_MYSQL_PASSWORD: '<DB_MYSQL_PASSWORD>'DB_MYSQL_NAME: 'npm'volumes:- ./data:/data- ./letsencrypt:/etc/letsencryptdepends_on:- dbdb:image: 'jc21/mariadb-aria:latest'restart: unless-stoppedenvironment:MYSQL_ROOT_PASSWORD: '<MYSQL_ROOT_PASSWORD>'MYSQL_DATABASE: 'npm'MYSQL_USER: '<DB_MYSQL_USER>'MYSQL_PASSWORD: '<DB_MYSQL_PASSWORD>'volumes:- ./mysql:/var/lib/mysqlGuide | Nginx Proxy Manager
Docker container and built in Web Application for managing Nginx proxy hosts with a simple, powerful interface, providing free SSL support via Let's Encrypthttps://nginxproxymanager.com/guide/#hosting-your-home-networkFull Setup Instructions | Nginx Proxy Manager
Docker container and built in Web Application for managing Nginx proxy hosts with a simple, powerful interface, providing free SSL support via Let's Encrypthttps://nginxproxymanager.com/setup/#running-the-app -
コンテナを作成、起動する。
Terminal window docker compose up -dコンテナが問題なく立ち上がれば、Nginx Proxy Managerの管理画面にアクセスできるようになります。
-
管理画面にログインする。
URL: http://<さくらのVPS管理パネルに記載されているIPv4アドレス>:81Email: admin@example.comPassword: changeme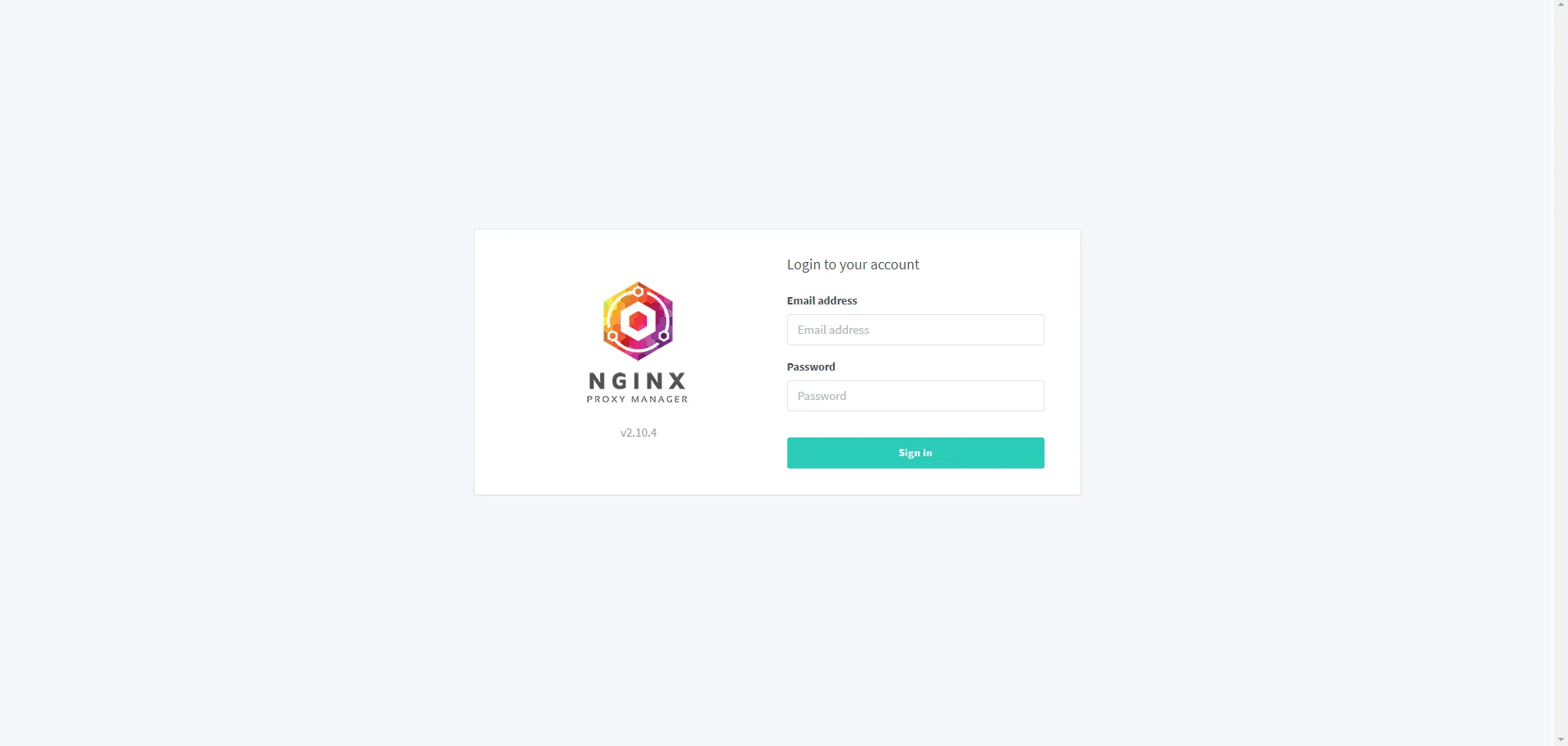
管理画面にログインするとメールアドレスとパスワードの変更を求められるので、適当なものに変更してください。
Nginx Proxy ManagerでSSL証明書(Let’s Encrypt)の発行を行う
-
SSL CertificatesからSSL証明書設定ページへ移動する。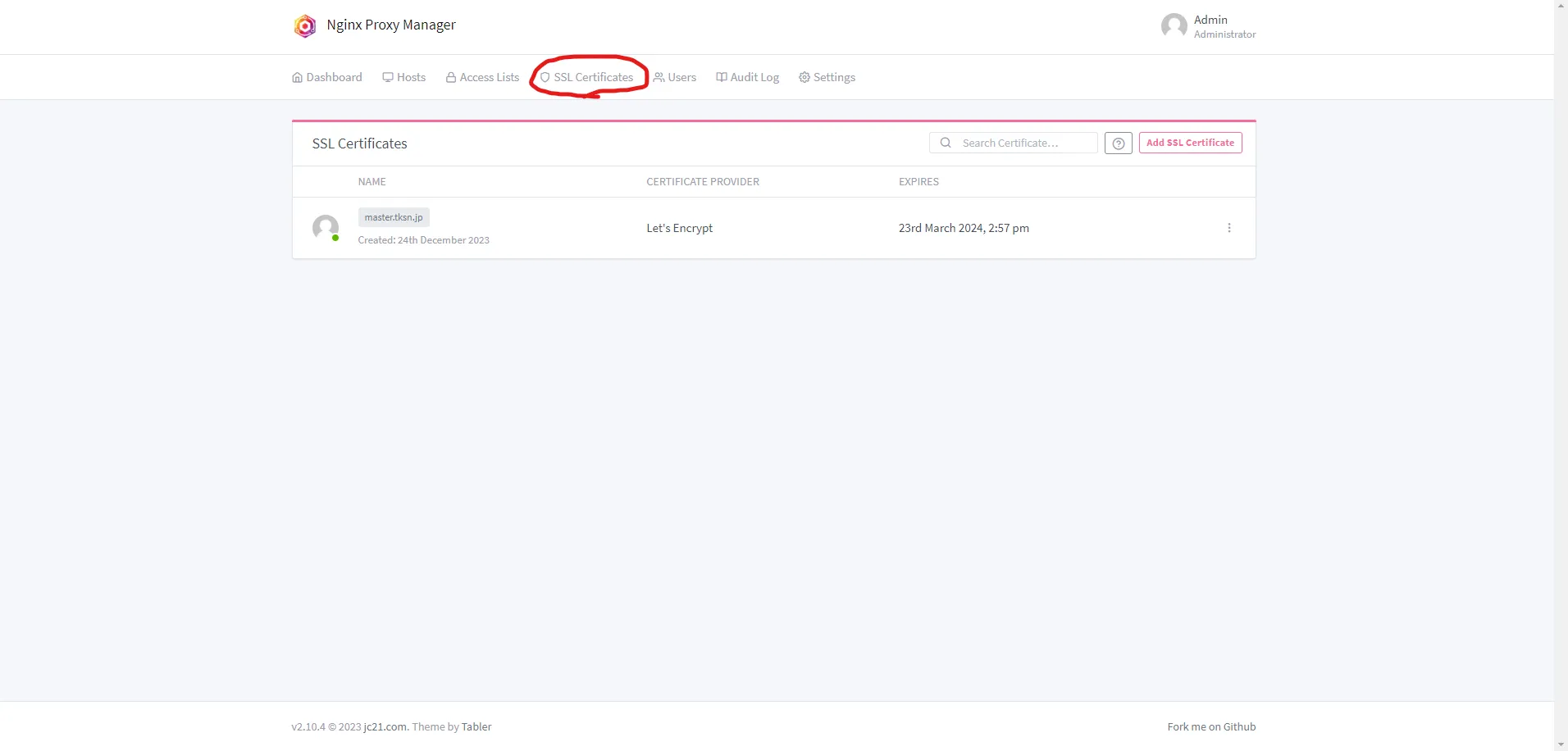
-
SSLの設定を行う。
画面の
Add SSL CertificateをクリックしてLet’s Encryptを選択すると画像のポップアップが表示されます。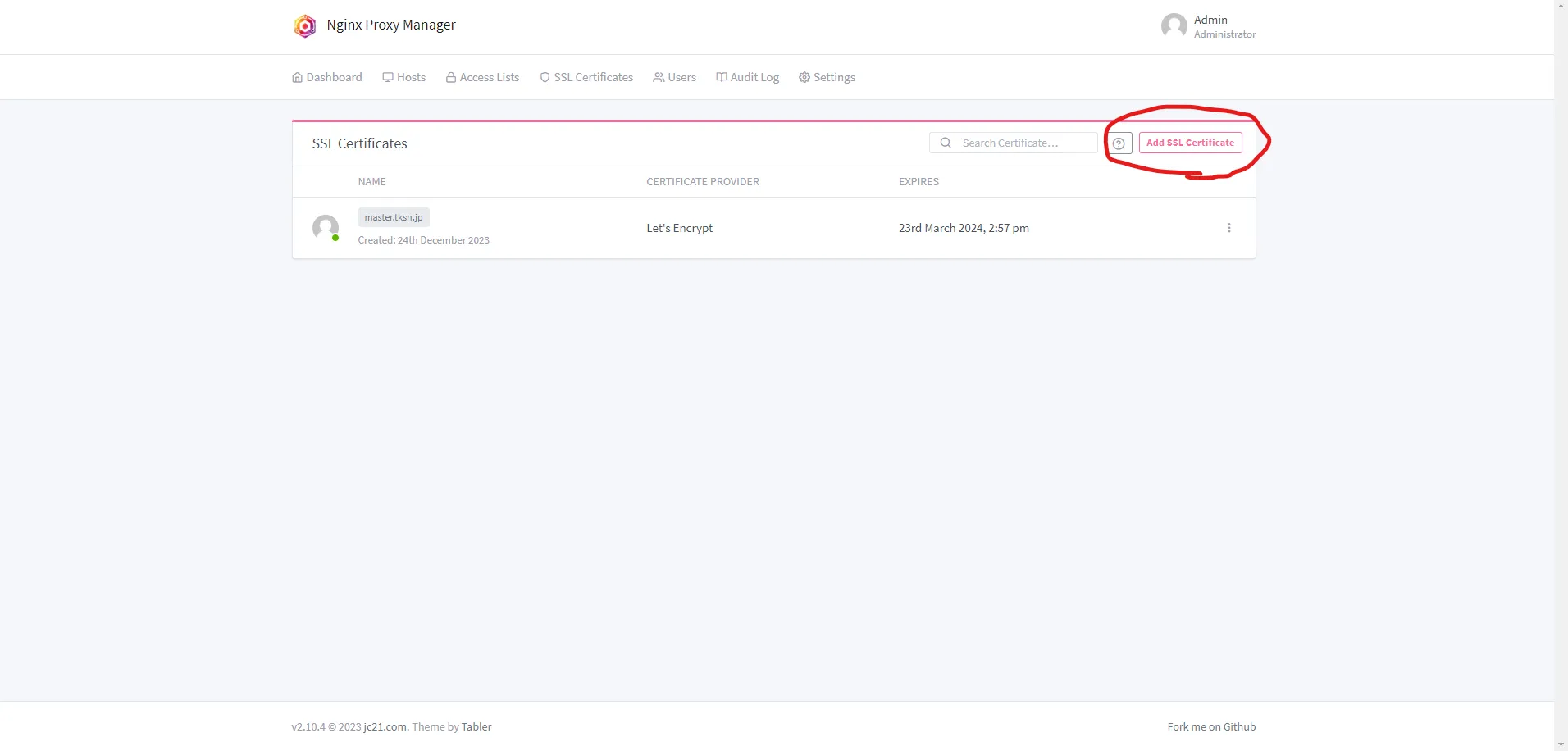
表示されたポップアップに以下の設定を記述します。
 Domain Names: SSL証明書を発行したいドメインEmail Address for Let's Encrypt: メールアドレスUse a DNS Challenge: NoI Agree to the Let's Encrypt Terms of Service: Yes
Domain Names: SSL証明書を発行したいドメインEmail Address for Let's Encrypt: メールアドレスUse a DNS Challenge: NoI Agree to the Let's Encrypt Terms of Service: Yes設定の記述が完了したら
Saveで保存します。SSL証明書の発行は以上で完了です。
Nginx Proxy Managerで公開するDockerコンテナ(PHP + Apache)を設置する
-
コンテナの構成ファイルを設置する。
Terminal window mkdir /var/docker/projectcd /var/docker/projectディレクトリ構造は以下の通りです。
.├── html│ ├── index.php└── compose.ymlhtml/index.php <?php phpinfo(); ?>compose.yml services:web:image: php:8.3.0-apachevolumes:- ./html:/var/www/htmlnetworks:- <Nginx Proxy Managerで利用しているDockerネットワーク名>networks:<Nginx Proxy Managerで利用しているDockerネットワーク名>:external: trueNginx Proxy Managerで利用しているDockerネットワークは
docker network lsで確認できます。Terminal window docker network ls
画像の赤線部分がNginx Proxy Managerで利用しているDockerネットワーク名です。
-
コンテナを作成、起動する。
Terminal window docker compose up -d
Nginx Proxy Managerでリバースプロキシの設定を行う
-
Hosts > Proxy Hostsからプロキシ設定一覧画面へ移動する。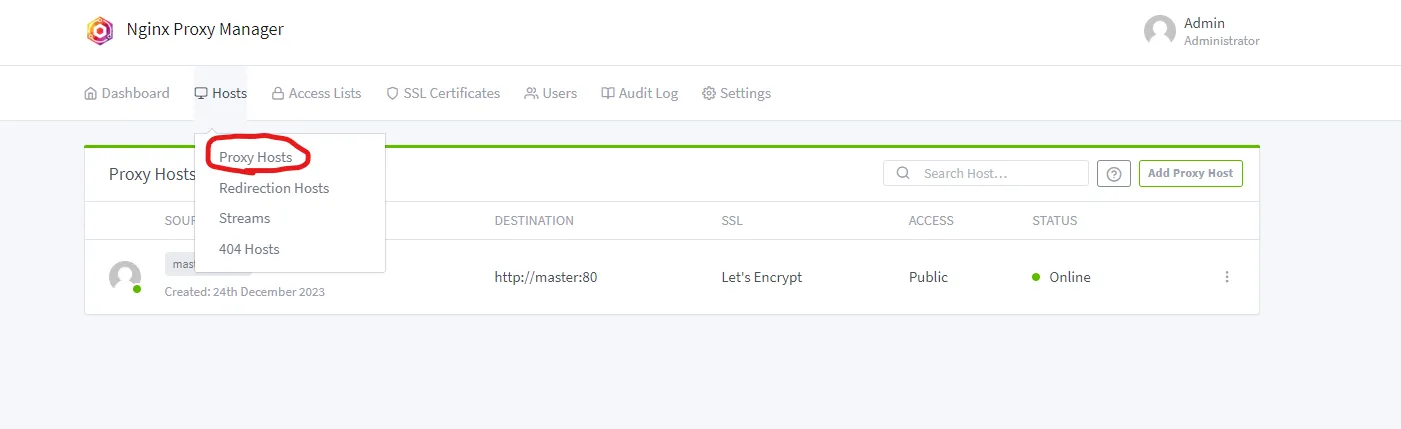
-
プロキシの設定を行う。
Add Proxy Hostをクリックし、表示されたポップアップに以下の設定を記述します。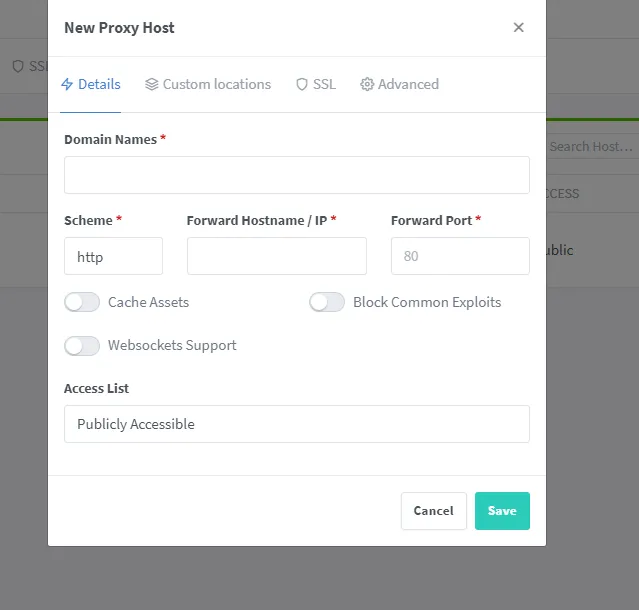 Domain Names: 設定したいドメインScheme: httpForward Hostname / IP: コンテナ名 => この記事の場合は'web'Forward Port: 80Cache Assets: NoBlock Common Exploits: YesWebsockets Support: No
Domain Names: 設定したいドメインScheme: httpForward Hostname / IP: コンテナ名 => この記事の場合は'web'Forward Port: 80Cache Assets: NoBlock Common Exploits: YesWebsockets Support: Noポップアップの
SSLから適用するSSL証明書を選択します。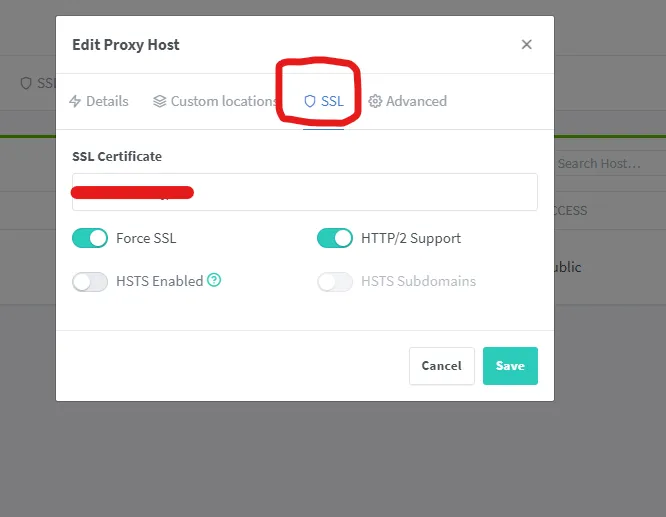
Saveで保存、以上で設定が完了しました。
注意
ファイアウォールの設定やNginx Proxy Managerへのアクセス権を絞るなど、セキュリティ対策をしっかり行ってください。